Tisk, tiskárny a jejich nastavení
Tiskárny vhodné pro tisk dokladů
Tiskové výstupy z Matesu jsou optimalizovány pro termotiskárny používající nekonečné médium o šířce 80 mm.
Pro vývoj a ladění jsme používali model STAR TSP143U ECO, který se velice osvědčil (https://www.alza.cz/star-tsp143u-eco-cerna-d183493.htm).
Obecné požadavky na tiskárnu jsou:
- technologie tisku: termo
- velikost média: 80 mm x nekonečno - kotoučky
- černobílá
- řezačka
- ovladače dostupné pro operační systémy pracovních stanic
- ovladače tiskárny musí umět do operačního systému vypropagovat tisk na nekonečné médium. Některé používají formáty např. 80 mm x 1 m, což není ideální
- ovladače tiskárny musí podporovat přidání loga na záhlaví/zápatí tiskárny. Mates záhlaví a zápatí umí nastavit, ale nepodporuje práci s grafikou (kvůli optimalizaci výkonu).
Jestli budete mít další nároky na tiskárnu např. podporu Bluetooth či jiné pokročilé funkce, pak jsou výše uvedené parametry pro tisk z Matese to klíčové.
Dále doporučujeme nekupovat úplně nejlevnější tiskové médium. Kvalita tisku je totiž značně ovlivněna materiálem, na který se tiskne.
Instalace tiskového fontu
Stáhněte si TISKOVÝ FONT a nainstalujte do počítače, kde se bude tisknout.
- stáhnout do počítače
- rozbalit ZIP archív
- kliknout pravým tlačítkem na px_sans_nouveaux.ttf - instalovat,
- nebo překopírovat soubor do složky fonts (C:\Windows\Fonts)
Absence tiskového fontu se projevuje tak, že při tisku vyjíždí prázdná stránka pouze s několika vodorovnými čárami.
Nastavení výchozí tiskárny a úprava vzhledu
-
Termotiskárna by měla být nastavena jako výchozí tiskárna pro daný počítač.
-
Tiskárna by měla mít předvolený formát papíru: 72mm x stvrzenka (nekonečno)
-
Tisk se spouští v novém okně a prohlížeč to bude blokovat jako vyskakovací okno. Stačí však při prvním spuštění tisku povolit zobrazování PopUp (vyskakovacích) oken pro doménu go.ismates.cz
-
Je potřeba nastavit prohlížeč tak, aby do tiskové oblasti nevpisoval různé poznámky do záhlaví či zápatí. Níže na obrázcích jsou ukázky toho, jak to nastavit v GoogleChrome a Firefoxu. Je nutné se především zbavit záhlaví a nastavit nulové odsazení od všech okrajů. Pak se účtenka pěkně vleze na tiskové médium.
Nastavení výchozí tiskárny
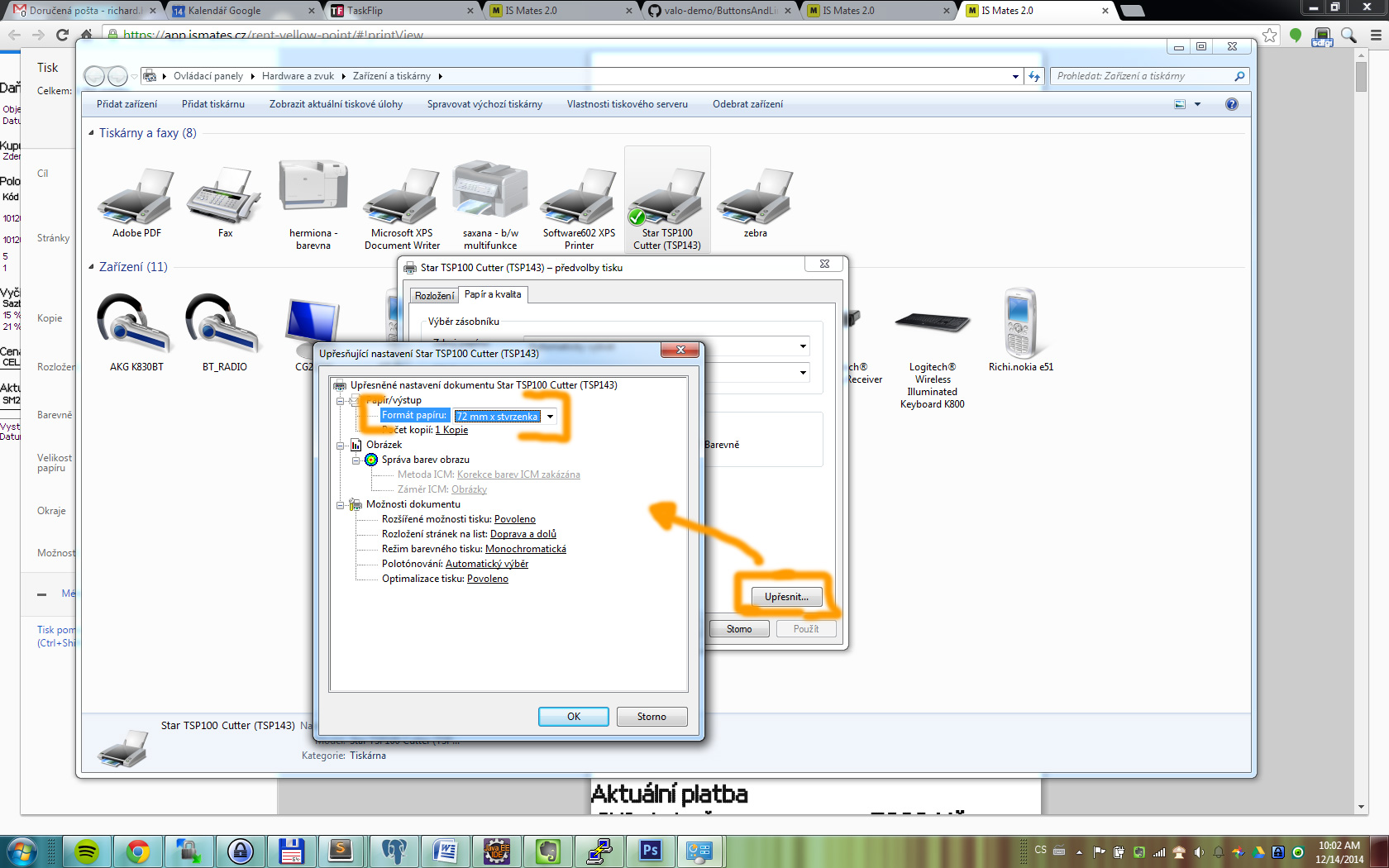
Předvolby tisku - prohlížeč Google Chrome
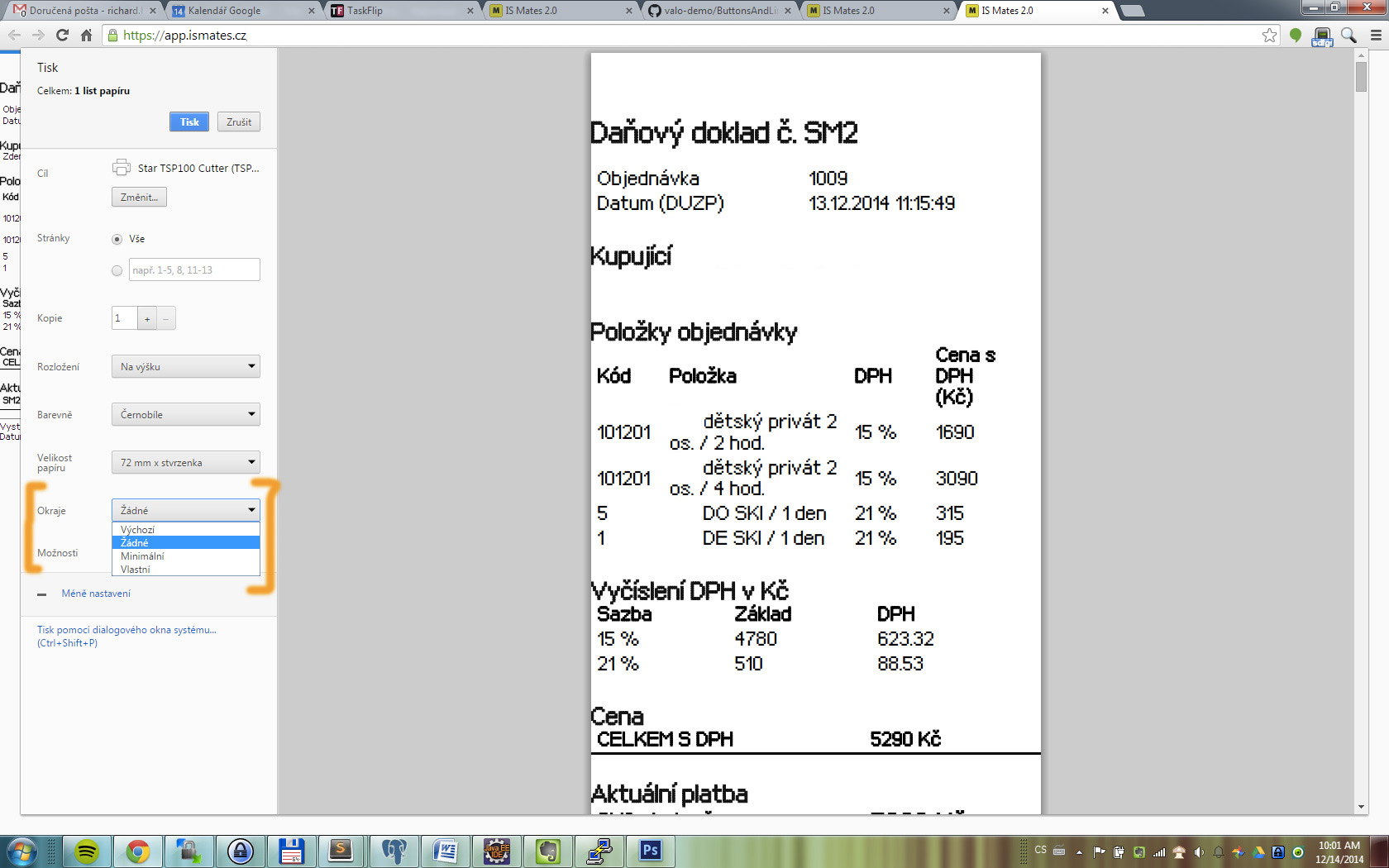
Předvolby tisku - prohlížeč Mozilla Firefox
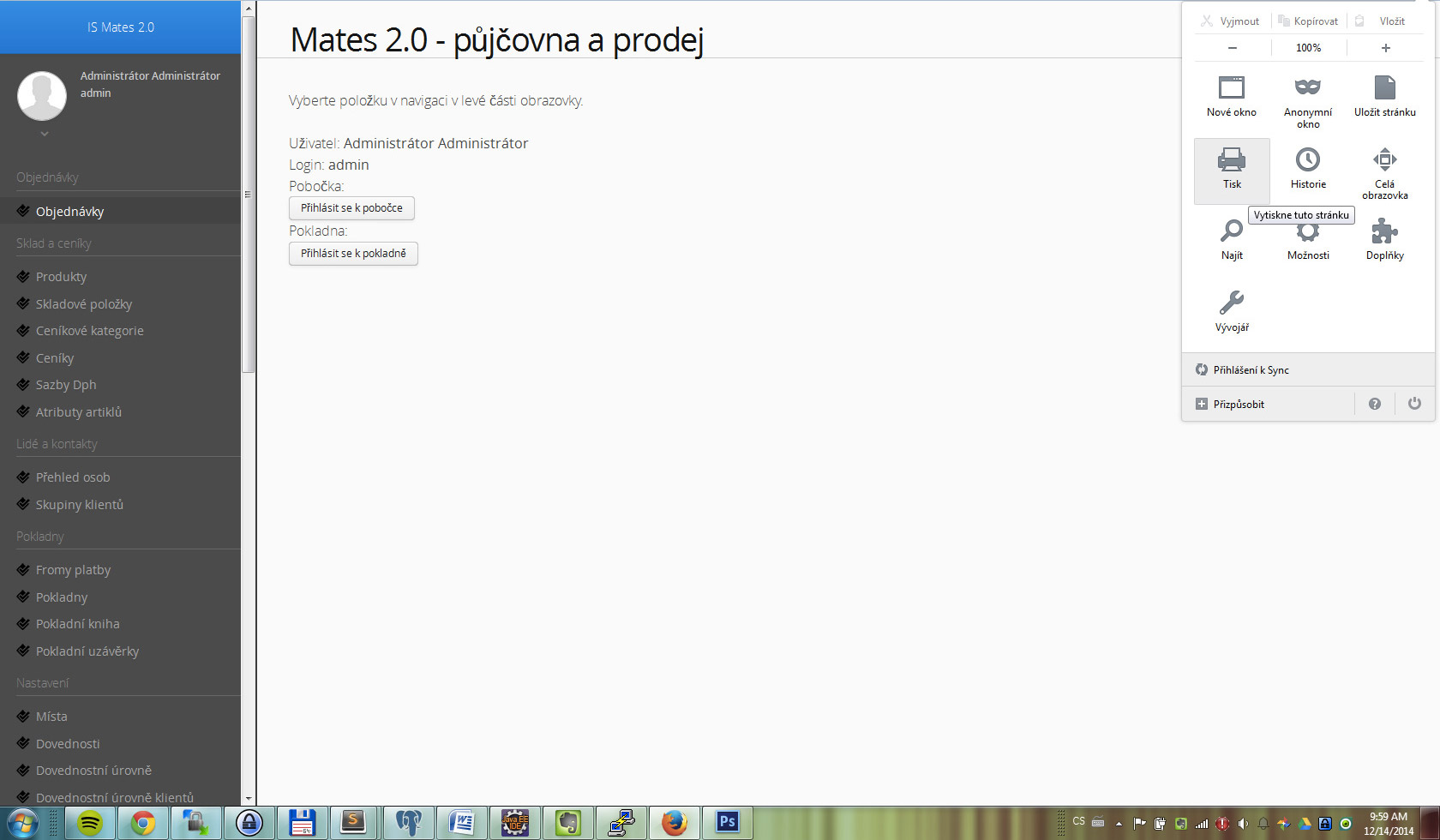
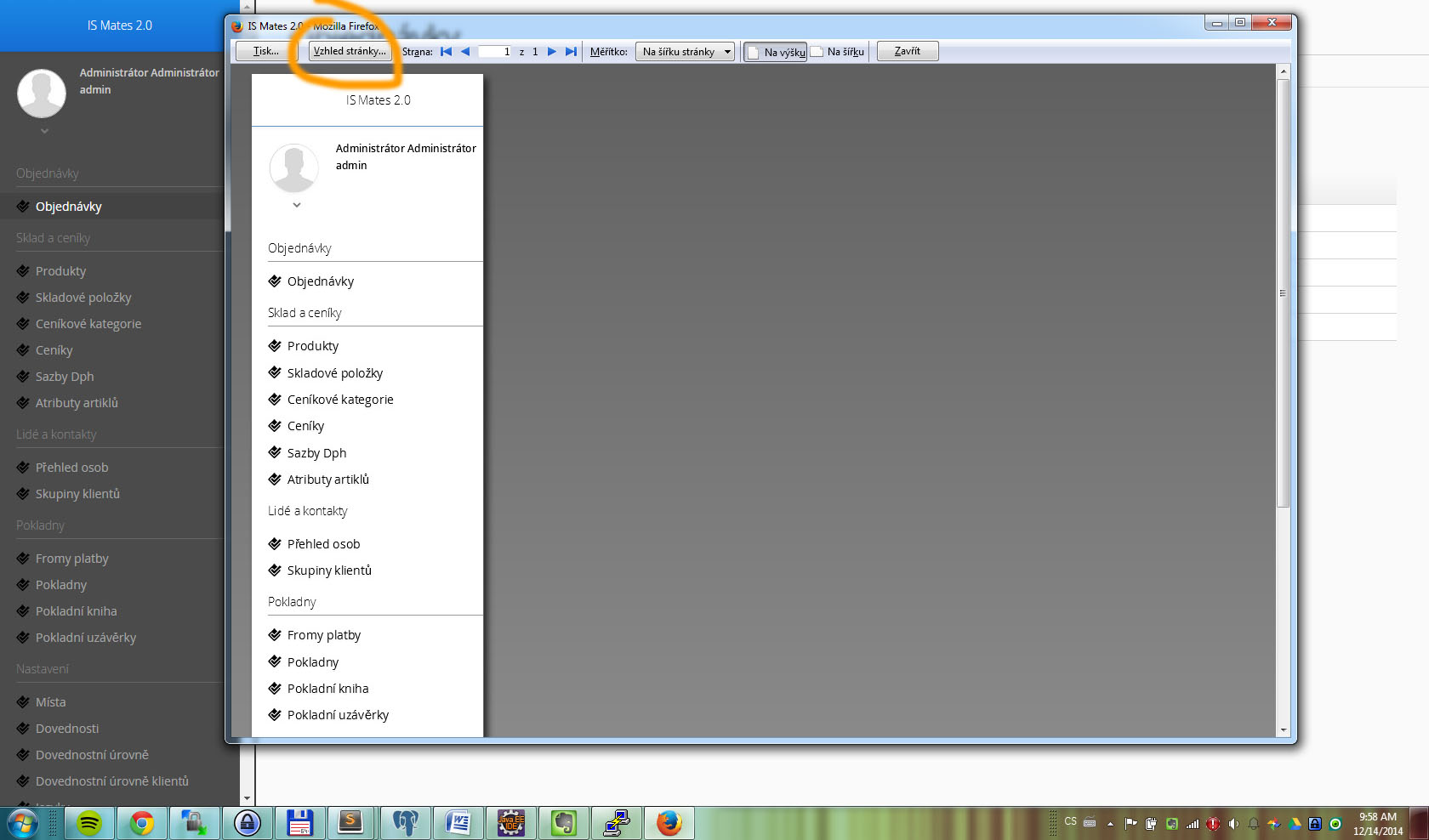
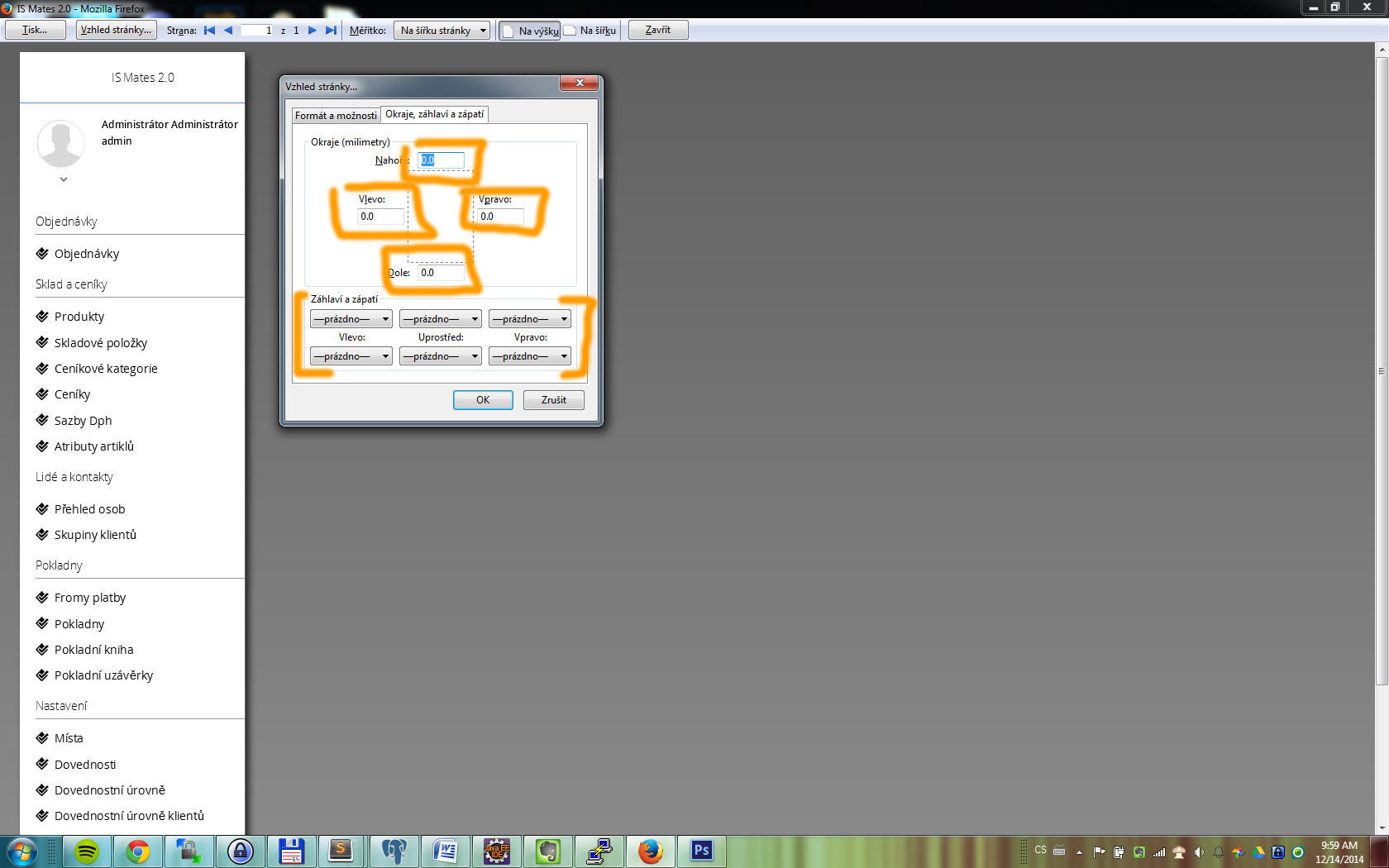
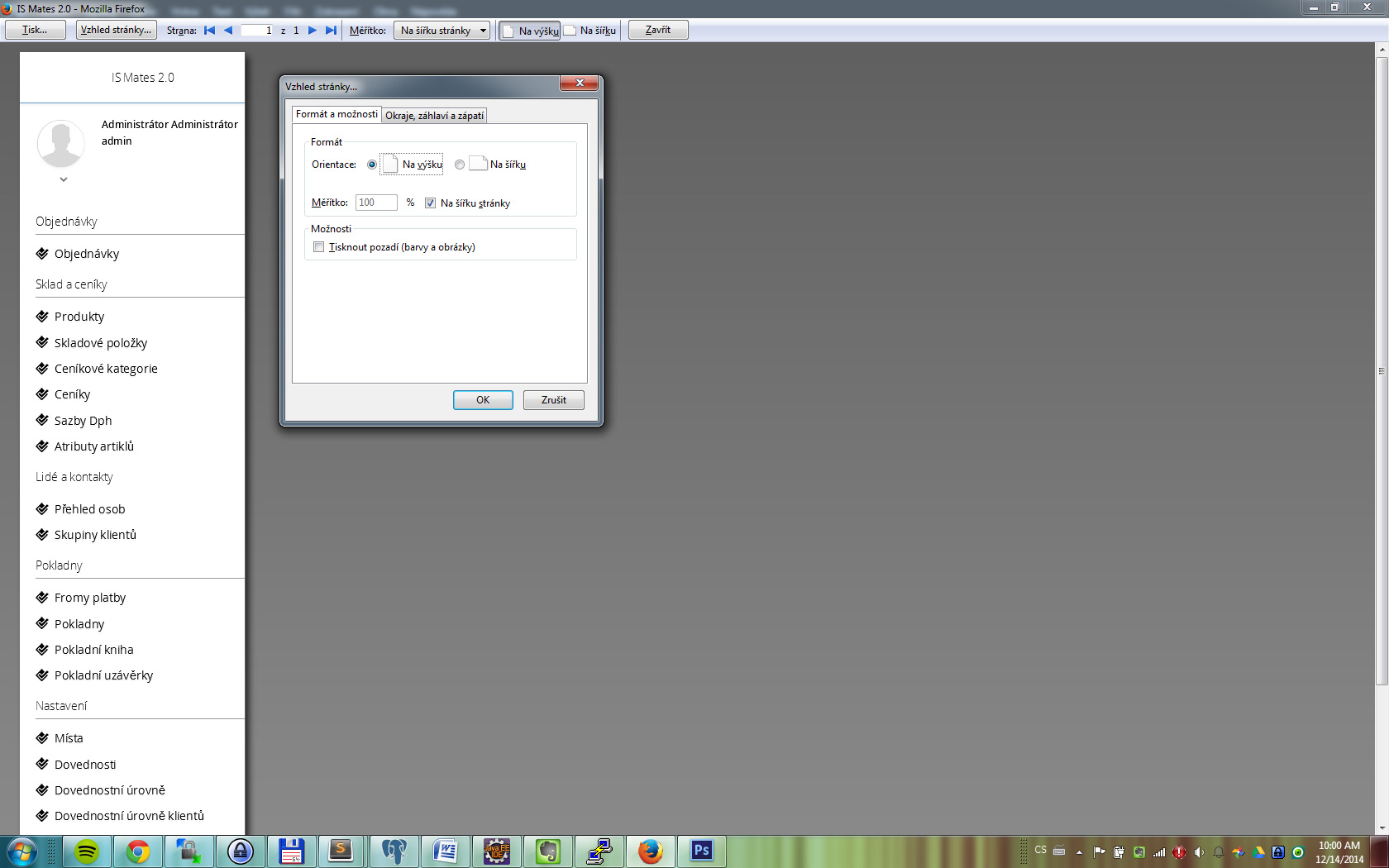
Tisk na pozadí - kiosk printing v GoogleChrome
Nastavení pro tisk bez zobrazení tiskového dialogu.
Prvně je potřeba přepnout Google Chrome do tzv. kiosk printing. Tím se docílí toho, že se nezobrazuje tiskový dialog při vyžádání tisku. Kiosk printing se zapíná při spouštění samotného prohlížeče přidáním dodatečného parametru. Je dobré si na to vytvořit speciálního zástupce:
-
Pravý klik na plochu. Nový Zástupce
-
Procházením najít Google Chrome v Program Files, konkrétně spustitelný soubor chrome.exe
-
Zadejte název pro zástupce, např. Mates kiosk tisk. Dokončit. Zástupce je vytvořen na ploše.
-
Pravý klik na nově vytvořeného zástupce Vlastnosti
-
V políčku cíl je uvedena cesta k souboru chrome.exe. Zde je potřeba doplnit kiosk printing. Pozor na uvozovky.
"C:\Program Files (x86)\Google\Chrome\Application\chrome.exe" --kiosk-printing
-
Nastavení výchozí tiskárny, papíru apod. v Zařízení a tiskárny. Spustit Chrome běžným způsobem. Spustit tisk z Matese v dialogovém okně tisku zkontrolovat vypnutí okrajů apod.
-
Zavřít Google Chrome. Včetně všech procesů (zůstává běžet na pozadí). Běžící Chrome lze ukončit přes Správce úloh procesy (Ctrl+Alt+Delete). Nebo jednoduše restartuje počítač.
-
Spustit Google Chrome přes zástupce v režimu kiosk printing